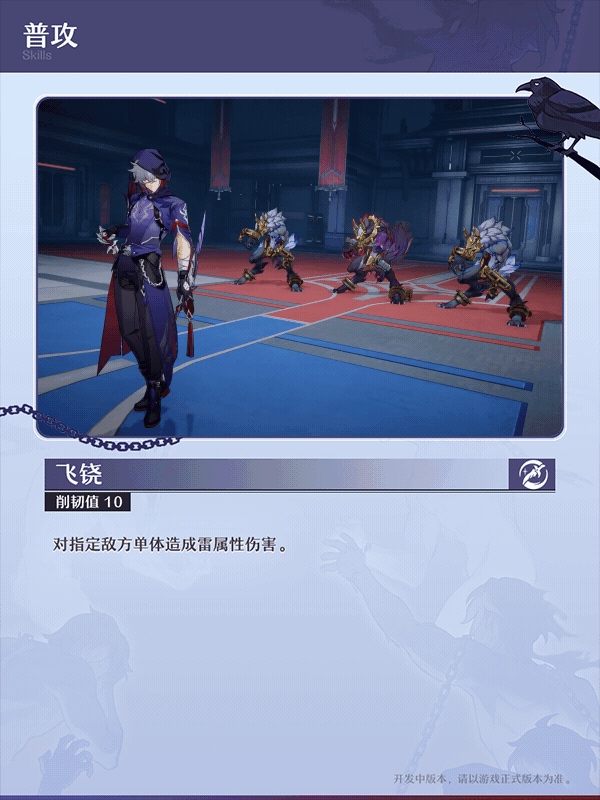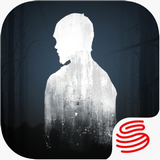word页码怎么从指定页开始设置[word页码从第三页开始为1怎么设置]
来源:网络整理
更新时间:2023-06-27 08:00:26
word页码怎么从指定页开始设置?word页码设置从指定页开始,是先添加分节符,然后取消与前一节相同页脚功能,然后添加页码即可从指定页开始,下文喵喵酱为大家带来了详细的操作步骤,一起看看吧。
![word页码怎么从指定页开始设置[word页码从第三页开始为1怎么设置] word页码怎么从指定页开始设置[word页码从第三页开始为1怎么设置]](http://img.486g.com/uploads/article/20230627/649a269b9311c.jpg)
1、这里以页码指定从第五页开始为例。先定位到第五页开头,点击“布局”。
![word页码怎么从指定页开始设置[word页码从第三页开始为1怎么设置] word页码怎么从指定页开始设置[word页码从第三页开始为1怎么设置]](http://img.486g.com/uploads/article/20230627/649a269bdc9ff.jpg)
2、点击“分隔符”,然后点击“下一页”分节符。
![word页码怎么从指定页开始设置[word页码从第三页开始为1怎么设置] word页码怎么从指定页开始设置[word页码从第三页开始为1怎么设置]](http://img.486g.com/uploads/article/20230627/649a269c309fd.jpg)
3、为了方便查看,可以显示分节符。就能看到在第四页和第五页之间添加了一个分节符,就把第四页和第五页分为两节了。
![word页码怎么从指定页开始设置[word页码从第三页开始为1怎么设置] word页码怎么从指定页开始设置[word页码从第三页开始为1怎么设置]](http://img.486g.com/uploads/article/20230627/649a269c8198e.jpg)
4、定位到第五页,点击“插入——页脚——编辑页脚”。
![word页码怎么从指定页开始设置[word页码从第三页开始为1怎么设置] word页码怎么从指定页开始设置[word页码从第三页开始为1怎么设置]](http://img.486g.com/uploads/article/20230627/649a269cc6de1.jpg)
5、因为添加了分节符,所以第五页开始是第2节,点击“链接到前一节”,就可以取消与前一节相同页脚的功能。
![word页码怎么从指定页开始设置[word页码从第三页开始为1怎么设置] word页码怎么从指定页开始设置[word页码从第三页开始为1怎么设置]](http://img.486g.com/uploads/article/20230627/649a269d1c9e7.jpg)
6、点击“页码——设置页码格式”。
![word页码怎么从指定页开始设置[word页码从第三页开始为1怎么设置] word页码怎么从指定页开始设置[word页码从第三页开始为1怎么设置]](http://img.486g.com/uploads/article/20230627/649a269d6f6ea.jpg)
7、确认下,是否选择的是“起始页码”,如果是,直接点击确定,如果选择了续前节,就要进行修改。
![word页码怎么从指定页开始设置[word页码从第三页开始为1怎么设置] word页码怎么从指定页开始设置[word页码从第三页开始为1怎么设置]](http://img.486g.com/uploads/article/20230627/649a269db61fd.jpg)
8、点击“页码——页面底端”,选择需要的页码格式。
![word页码怎么从指定页开始设置[word页码从第三页开始为1怎么设置] word页码怎么从指定页开始设置[word页码从第三页开始为1怎么设置]](http://img.486g.com/uploads/article/20230627/649a269e0d6bd.jpg)
9、就能看到页面从指定的第五页开始了。
![word页码怎么从指定页开始设置[word页码从第三页开始为1怎么设置] word页码怎么从指定页开始设置[word页码从第三页开始为1怎么设置]](http://img.486g.com/uploads/article/20230627/649a269e53aab.jpg)
以上就是486g游戏网逸環小编为大家介绍的关于【word页码怎么从指定页开始设置[word页码从第三页开始为1怎么设置]】全部内容。如果您还对其他内容感兴趣,请持续关注我们的手游活动栏目。
相关攻略
相关文章
最新手游