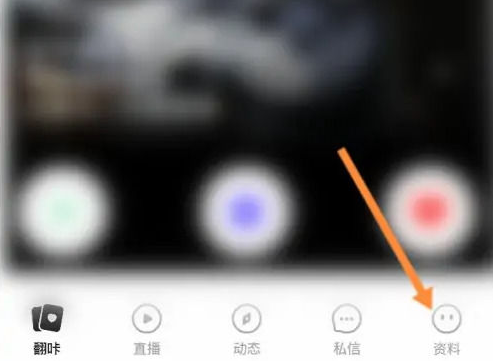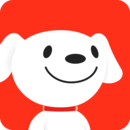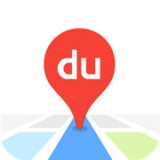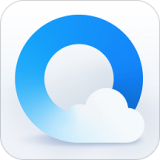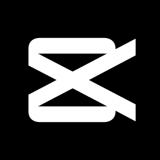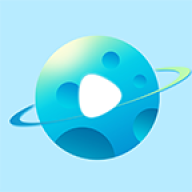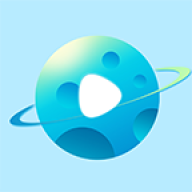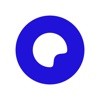来自台湾地区的沐孤网友提问:如何将iPhone或iPad屏幕镜像到Mac或PC电脑
想在笔记本电脑上欣赏苹果手机内容吗?无论是协作演示还是展示您的游戏成就,屏幕镜像功能都可以让您将iPhone或iPad的屏幕投射到计算机上。在本指南中,我将向您展示如何将iPhone或iPad镜像到Mac或WIN电脑。
如何将iPhone或iPad屏幕镜像到Mac电脑
有两种快速简便的方法可以将 iPhone 或 iPad 的屏幕投射或镜像到 Mac 的显示屏上。以下是这两种方法的工作原理:
方法一:使用AirPlay
将 iPhone 或 iPad 的显示无线共享或镜像到 Mac 的最简单方法之一是通过 AirPlay。
单击菜单栏上的Apple 徽标→系统设置。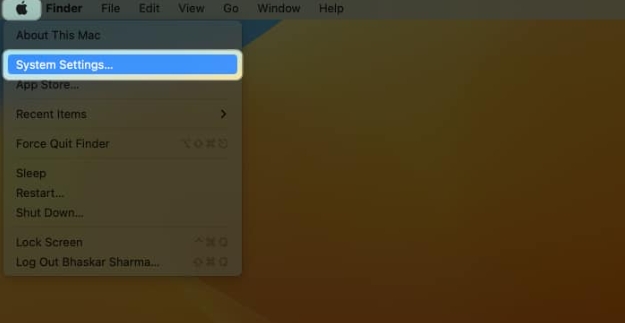 选择常规?→?空投和交接。
选择常规?→?空投和交接。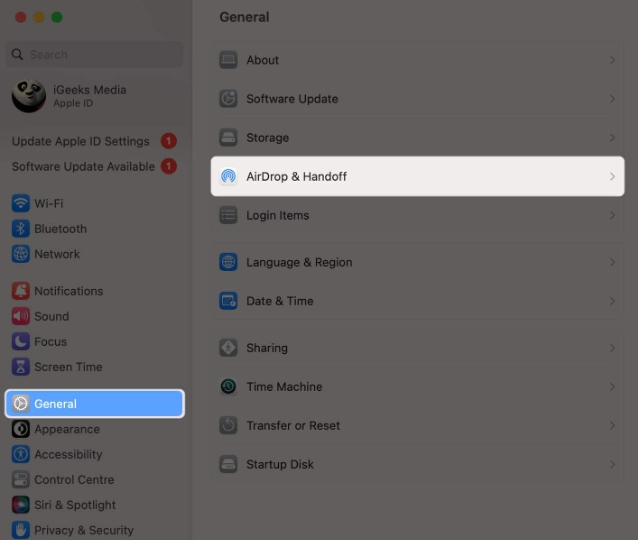 打开?AirPlay 接收器。
打开?AirPlay 接收器。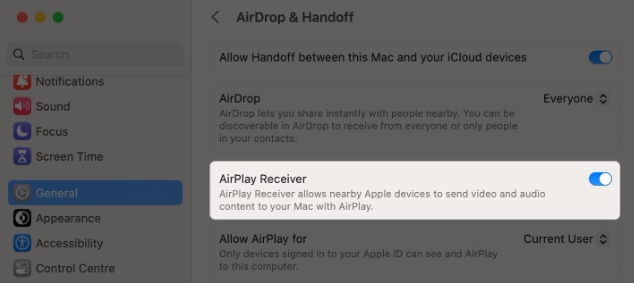 打开iPhone 或 iPad 上的控制中心。然后,点击屏幕镜像按钮。从可用设备列表中选择您的 Mac 。这将自动在您的 Mac 上启动镜像会话。
打开iPhone 或 iPad 上的控制中心。然后,点击屏幕镜像按钮。从可用设备列表中选择您的 Mac 。这将自动在您的 Mac 上启动镜像会话。注意:您的 iPhone/iPad 和 Mac 应连接到同一 Wi-Fi 网络。否则,AirPlay 将无法为您工作。
镜像屏幕时,iPhone 或 iPad 显示屏上的所有活动都会自动显示在 Mac 上。要结束 AirPlay 会话,请按照步骤 3 至 5操作,然后点击iPhone 或 iPad 上的停止镜像。
方法 2:使用 QuickTime
如果您没有强大的 Wi-Fi 连接,您可以通过 USB 数据线和 Mac 上的 QuickTime Player 镜像或共享 iPhone 或 iPad 的屏幕。这是它的工作原理:
使用 USB 数据线?将 iPhone 或 iPad 连接到 Mac 。在 Mac 上?打开QuickTime Player 。单击??菜单栏上的“文件”?→选择?“新建屏幕录制”。然后,单击录制按钮旁边的向下箭头。从设备列表中?选择您的 iPhone 或 iPad以开始镜像。专业提示:您还可以单击?录制按钮直接在 Mac 上创建 iPhone 或 iPad 屏幕的屏幕录制。
如何将 iPhone 或 iPad 屏幕镜像到 PC
众所周知,iPhone 和 iPad 等 Apple 设备无法与 Windows PC 很好地配合,并且无法本机启动屏幕镜像会话。幸运的是,许多付费应用程序(如 AirPlayReceiver)(可免费试用)可用于将 iPhone 或 iPad 的屏幕镜像到 PC。
如果您想将 iPhone 或 iPad 镜像到 PC,请按照以下步骤操作:
访问AirPlayReceiver应用程序的官方 Microsoft Store 页面。单击?“购买”或“免费试用”以获取该应用程序。在您的 PC 上启动AirPlayReceiver 应用程序。打开?iPhone 或 iPad 上的控制中心?。然后,点击?方形屏幕镜像?按钮。?从可用设备列表中选择 AirPlayReceiver 。这将自动在您的 Mac 上启动镜像会话。iPhone 或 iPad 的屏幕镜像变得简单!
无论您是 Windows 还是 MacOS 用户,您都可以使用本指南中详细介绍的方法快速将 iPhone 或 iPad 投射或镜像到更大的屏幕。不过,如果您有任何疑问或建议,请在评论部分提出。
以上就是486g游戏网殤怜小编为大家介绍的关于《如何将iPhone或iPad屏幕镜像到Mac或PC电脑》相关内容。如果您喜欢这篇文章,那请您收藏我们的手机教程栏目,更多手机问题、科技等精彩内容为您呈现!